
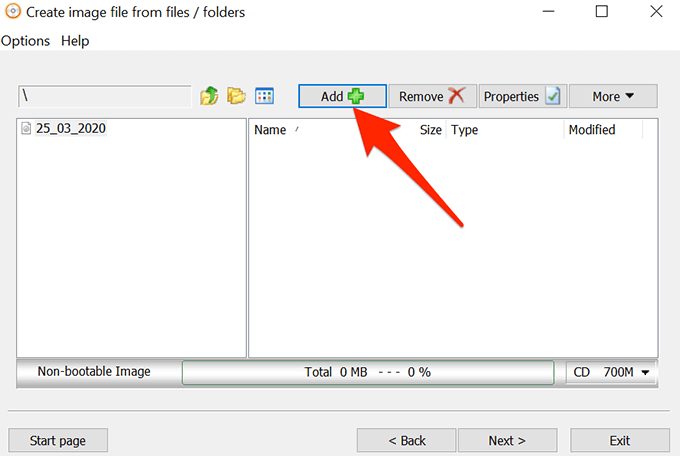
- #Create custom windows 10 iso with pre installed software how to
- #Create custom windows 10 iso with pre installed software install
- #Create custom windows 10 iso with pre installed software update
- #Create custom windows 10 iso with pre installed software full
- #Create custom windows 10 iso with pre installed software license
We do add one tiny additional file (called ei.cfg) to tell windows to go ahead and format without Windows 10 product key.
#Create custom windows 10 iso with pre installed software how to
See MS documentation for some steps on how to do that as well as other things you can add to this file.
#Create custom windows 10 iso with pre installed software update
But you can update it with MBR/Legacy boot mode. The one I include in this process is for GPT/UEFI as I am assuming you are going to be formatting it that way (yes, yes you definitely want to do this). It acts like an unattend file for the WinPE setup process including formatting the disks, applying the correct SKU, and language. Windows 10 setup will process this file if it resides at the root of the USB key. We use a file called “autounattend.xml” to automate the Windows 10 setup process. This will update the “value” node under the section of the autounattend.xml file on the USB_BOOT partition. Select the image index number that matches the SKU you’d like to install. Most ISOs contain a number of different SKUs. After this, it will prompt you which image index you want to apply. If you don’t include this file you’ll need to manually click through the Windows 10 setup wizard. This will enable Windows 10 Setup to be fully automated and zero-touch. Once the files are copied, it will prompt you to copy the Autounattend.xml file into the root of the “USB-BOOT” partition. It also gives much faster transfer speeds so Windows 10 installs very quickly. FAT32 doesn’t support files sizes over 4 GB so we needed to make this partition NTFS formatted.

#Create custom windows 10 iso with pre installed software license
Once download, right click and then “Run with Powershell” (this will self elevate and run “as administrator”).īefore continuing with the script, ensure you have downloaded the appropriate Windows 10 media from MS Volume License site, MSDN, or used the MediaCreationTool to create an ISO (I touch more on this tool at the end) For those unfamiliar with downloading a script from Github, click on the script and then “raw” and then right-click the page and “save as”. Go to the Github repo and download the “Create-Win10-Media.ps1” script.
#Create custom windows 10 iso with pre installed software full
This could be due to hard drive failure., SSD upgrade, or the OS is too far corrupted to do a full PC reset.
#Create custom windows 10 iso with pre installed software install
Just download the Windows 11 ISO instead! You can check out my other blog for details.Īs you move to more modern deployment methods and get away from traditional imaging, there still comes a time when you as an IT admin need to cleanly install Windows 10 on a device. This process works exactly the same for Windows 11.


 0 kommentar(er)
0 kommentar(er)
